
Innovate in the workplace with Microsoft Teams.
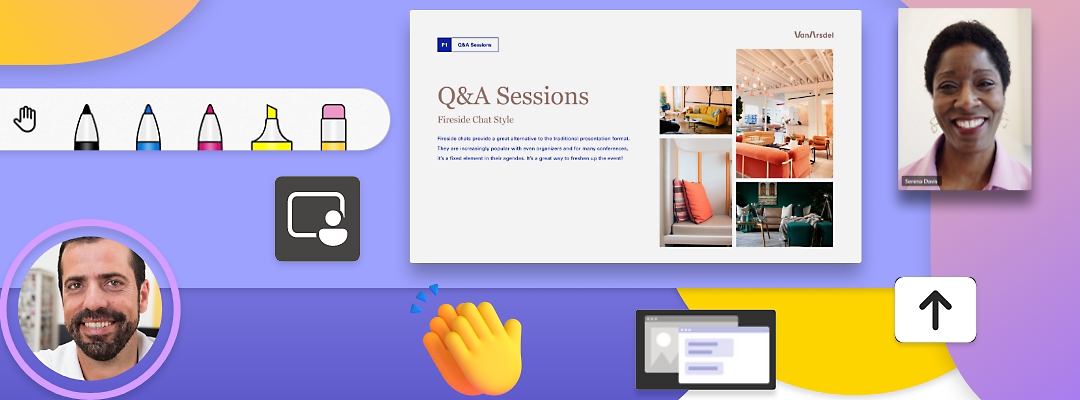

Screen sharing
Share your screen during meetings to facilitate brainstorming, collaboration, and training.
Work together anywhere with screen sharing software
Look at content together, even when you’re apart, simply by sharing your screen on any device during a Microsoft Teams call or meeting.
Choose what you share
Show others your entire desktop or just one thing, like a browser window, app, or presentation.
Improve communication
Answer a question or clarify a point by sharing your screen, so everyone can see the same content.
Collaborate more effectively
Improve collaboration, inclusion, and understanding during a Microsoft Teams meeting by letting any participant share their screen.
Share screens from any device
Use your computer, tablet, or phone to share your screen from anywhere.
Learn all that’s possible with screen sharing software
Explore the features and benefits of screen sharing in Teams, whether you’re training someone, brainstorming, or presenting.

Share your sound—or not
Choose whether to turn off your device’s sounds while screen sharing so others don’t hear notifications, or turn sound on during a video.

Seamlessly transition between presenters
Instantly present your slides as co-presenter, so you don’t have to ask someone else to advance to the next slide.

Let others browse through your slides
Enable attendees to interact with content like hyperlinks and videos and to consume the content at their own pace.
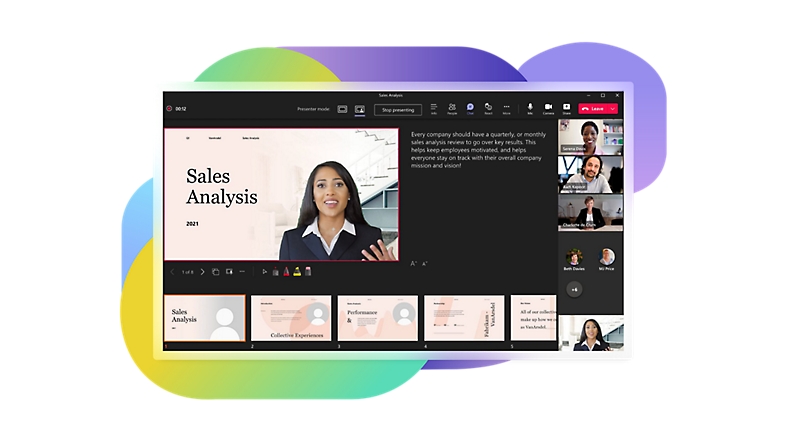
Add your camera
The Cameo feature allows you to easily add your Teams camera feed into your presentation, letting you customize how and where you want to appear on your slides.

Brainstorm together on a digital whiteboard
Collaborate in real time on a digital canvas by writing, drawing, and adding images and tables. It’s automatically saved for easy reference later.

Draw on slides or use a laser pointer
Emphasize part of a PowerPoint slide by using a virtual laser pointer, highlighter, or pen. Erase part or all of your “ink” anytime.


Collaborate on content shared on screen
Input your feedback on content shared by the presenter on screen. Anyone in the meeting can start adding text, sticky notes, reactions, or digital ink.
Read more about screen sharing in Teams
10 effective ways to use screen sharing at work, how screen sharing can improve online meetings, free screen sharing is easy, but are you doing it right, six screen sharing mistakes to avoid, what is screen sharing.
Screen sharing is when you use an app to allow other people to see what’s on your device’s screen, whether you’re using a phone, tablet, or computer. Some apps show everything on your screen, while others give you the flexibility to show just one part of it, such as a specific file or window.
Sophisticated screen share apps also include enhanced productivity features, like chat, in-meeting markup tools, and slides that participants can move between at their own pace.

Why is screen sharing useful?
Screen sharing is useful because it helps you quickly collaborate with others in real time, regardless of whether people are attending a meeting in person or remotely. For example, you might hold a meeting to discuss proposed changes to a document. Without screen sharing, you’d have to email the document separately and give specific instructions as you go along about the portions you’re referencing (such as, “Go to page two, paragraph four”). But in a meeting with screen sharing, you’d simply open the relevant document, share your screen, and speak about the changes you’re suggesting with the actual passage on screen for everyone to see. Depending on the screen share app you’re using, meeting participants might also be able to edit the document directly as the meeting continues.
Because of this simple but effective functionality, screen sharing is incredibly beneficial when onboarding new employees remotely, which often requires HR orientations, trainings, and IT setup and troubleshooting. With the ability to share screens, these processes are much more streamlined and less time consuming.
What equipment do I need to screen share?
All you need to screen share is screen sharing software, a compatible device to run the software, and an internet connection.
What should I look for in a screen share app?
Even though the basic function of screen sharing is simple, you’ll want to choose a screen share app that enhances your experience with additional productivity features.
Some features to look for include the ability to:
- Show someone a file.
- Collaborate on files in real time.
- Annotate files.
- Have a chat window open while screen sharing.
- Grant people access to also share screens.
- Capture notes with an online whiteboard.
See how companies are using Teams
Polaris highlights innovation with microsoft teams.
Polaris hosts a technology symposium using Teams tools such as channels, chat, and meetings.

Marks & Spencer (M&S) embraces the future of retail with Microsoft Teams
M&S uses Teams to help empower employees, improve communication, and enhance customer experiences.

Frequently asked questions
Is screen sharing safe.
As long as you’re using a trusted screen share app, like Teams, it’s generally secure to share your screen. But keep in mind that anyone in the meeting will be able to see whatever is on your screen (depending on the access you’ve granted) as you present. For this reason, you’ll want to close any programs or browser tabs that contain confidential information or that could have distracting notifications, such as email and chat notifications that chime or show a preview of the message.
What are the advantages of screen sharing?
Screen sharing gives everyone a real-time look at the same thing without needing to email it or provide extensive background context, so it’s easier to understand what someone is referring to. Screen sharing can also make it easier to effectively train a new employee, brainstorm, provide IT assistance or customer support, hold a webinar, or give a presentation.
How do I screen share?
To screen share in Teams, select the screen sharing icon in the upper right of your meeting controls. Then choose to present your entire screen, a window, a PowerPoint file, or a whiteboard.
Why use screen sharing software or a screen share app?
An app with screen sharing built in, like Teams, makes it easy to get everything done in one place during a chat or online meeting . People can see and work on files at the same time to help get things done faster.
How do I know what other people can see during my screen share?
In Teams, a red outline appears around the window or app you’re currently sharing, so you know what is and isn’t visible.
Get started with Microsoft Teams today


IMAGES
VIDEO